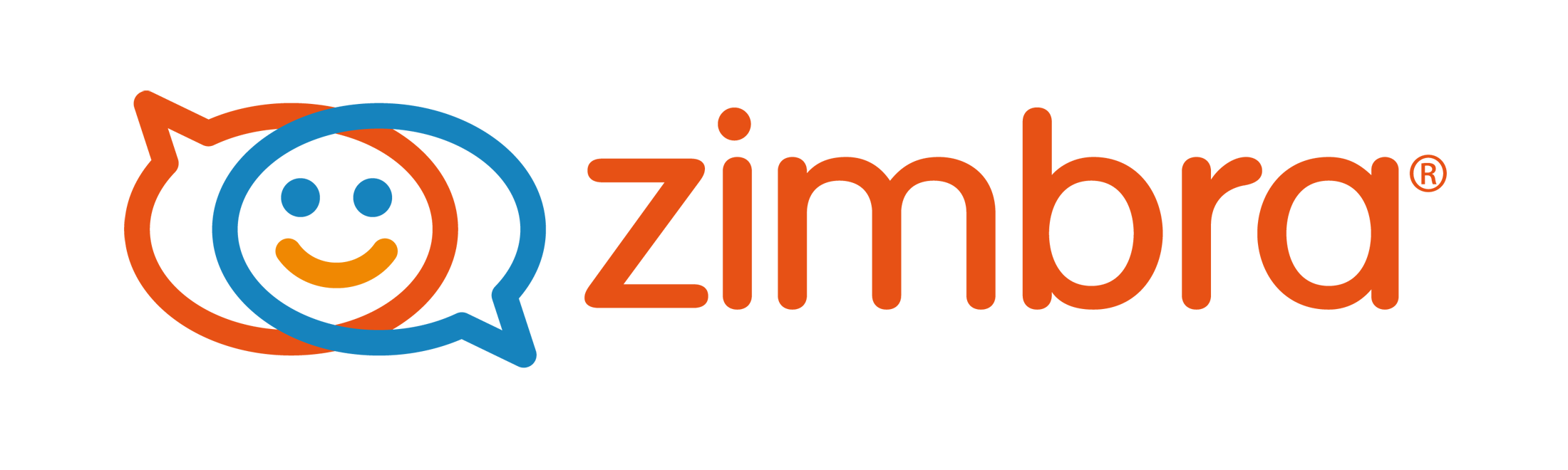
Tips und Tricks für Zimbra - Teil 2
Willkommen zum 2. Teil der Tips und Tricks für Zimbra. Wir hoffen dass Sie auch diese Tips nützlich finden und in Ihren Arbeitsalltag einbauen.
Viel Spaß beim 2. Teil!
Erstellen einer Verteilerliste
Wenn Sie öfter Mails an ganze Gruppen schreiben, dann kann es sinnvoll sein, eine Verteilerliste anzulegen.
Dies erleichtert Ihre tägliche Arbeit stark, da Sie nicht immer einzelne Emailempfänger auswählen müssen, sondern nur noch eine Verteilerliste.
So legen Sie eine Verteilerliste an:
Im Menü Neu finden Sie den Punkt Kontaktgruppe, klicken Sie darauf, um eine Verteilerliste zu erstellen. Geben Sie zuerst einen Namen für die Liste ein.
Anschliessend suchen Sie die gewünschten Emailadressen, die Sie zur Liste hinzufügen möchten, und klicken Sie auf Hinzufügen.
Wenn Sie alle gewünschten Kontakte hinzugefügt haben, klicken Sie auf Speichern.
Diese neue Verteilerliste wird nun in den normalen Kontakten angezeigt, hat jedoch ein Symbol mit mehren Benutzern zu Unterscheidung.
Wenn Sie nun eine Email schreiben, können Sie als Empfänger die Verteilerliste auswählen und schreiben an die entsprechenden Kontakte.
Öffnen einer Email in einem separaten Fenster
Wenn Sie zwei Emails nebeneinander lesen möchten, oder mehrere Abschnitte aus einer oder mehreren Email(s) kopieren möchten, ist diese Funktion sehr praktisch.
Wählen Sie zuerst eine Email aus, klicken Sie auf das Menü Aktionen und wählen Sie anschliessend In separatem Fenster öffnen aus.
Dies können Sie mit mehreren Emails machen, und so zwei oder mehr Emails vergleichen oder daraus kopieren.
Umschalten von der Unterhaltungs zur Mailansicht
Zimbra verwendet standardmäßig die Unterhaltungsansicht, diese gruppiert Emails anhand desselben Betreffs.
Manchmal ist dies jedoch nicht das was Sie wollen. In diesem Fall können Sie auf die Mailansicht umschalten - diese listet die Mails nach dem Datum des Eingangs auf.
Um zwischne den beiden Ansichten zu wechseln, klicken Sie einfach auf das Menü Ansicht, und wählen Sie die Option Nach Mail aus.
Um wieder zur Unterhaltungsansicht zurückzukehren, wählen Sie einfach die Option Nach Unterhaltung im Menü Ansicht aus.
Freigeben des Kalenders - auch ausserhalb der Organisation (per Link)
Bestimmt kennen Sie die Option, eine Kalender einer anderen Person freizugeben. Normalerweise geben Sie einen Kalender nur innerhalb derselben Domain (Organisation) frei (@example.com).
Wussten Sie schon, dass das auch ausserhalb Ihrer Organisation/Domain geht?
Doch schauen wir uns zuerst an, wie die Freigabe innerhalb der selebn Domain funktioniert:
Klicken Sie mit der rechten Maustaste auf den Kalender, den Sie freigeben möchten, und wählen Sie Ordner freigeben aus.
Nun erscheint ein Dialogfeld, mit dem Sie die Eigenschaften der Freigabe bestimmen können.
Wählen Sie zuerst eine der Möglichkeiten unter Freigabe für aus - intern, extern oder öffentlich.
Geben Sie anschliessend an, für welche Emailadressen die Freigabe gelten soll.
Nun müssne Sie noch die Rolle festlegen, Leseberechtigung, Manager oder Admin.
Wenn Sie alle Einstellungen getroffen haben, klicken Sie auf OK. Der/Die Empfänger erhält nun eine Nachricht, in der er die Freigabe annehmen kann.
Eine Freigabe per Link ist ebenfalls möglich - so benötigt der Empfänger lediglich einen Browser.
Klicken Sie dazu auf das Zahnrad neben der Liste der Kalender, und wählen Sie Frei/BesetztLink senden als aus, und wählen Sie im Untermenü HTML aus.
Mit dieser Option öffnet sich ein Fenster zum Schreiben einer Mail, die den Link bereits enthält. Sie können diese Email nun an eine beliebige Empfängeradresse versenden.
Klickt der Empfänger auf diesen Link, sieht er im Browser den freigegebenen Kalender.